18
апр
An email domain is the part of an email address that follows the @ symbol; it is often customized to include your business name. This conveys a sense of professionalism and brand cohesion. To get a free email domain, sign up for web hosting and use your website domain to create a matching email domain.One of the best ways to get a free email is by signing up for web hosting through.
Top VPS Hosting Service: Get The Best VPS Hosting Plan 2020. How to Setup your own free domain name email with Zoho Mail. Register to create a Yandex account; Log into Yandex domain admin and add your domain. HawkHost HostGator Hostinger HostPapa InMotion Hosting Interserver iPage. Email accounts on free email services like mark.food@hotmail.com are not good because they do not simply look professional. For a professional email address, you will need a domain name and a website. We have step by step guide on how to choose a domain name and how to quickly setup a website using Weebly.
They offer a free email domain with five free email address as part of its $2.95/month web hosting plan. The plan also includes a free domain, free SSL certificate, and more. For Bluehost for less than $3.Top 3 Options for a Free Email Domain.
Businesses that are comfortable using a free generic domain with free hosting.How to Get a Free Email Domain With BluehostBluehost is best for businesses needing an email address as well as a hosting provider for their business website. To get a free email domain through Bluehost, search for an available website domain name using the Bluehost search widget (below). Then, sign up for a web hosting plan, which includes a free website domain and email. Next, open your Bluehost account and select your website domain to create a matching email address.Here are the three steps to getting a free email domain with Bluehost: Step 1: Sign Up for Hosting to Get Your Free Email DomainA website is a critical part of building brand awareness as a small business; to build your website, you need web hosting that stores your website files on a server and makes those files viewable to visitors online. Bluehost offers a basic web hosting plan with a free domain and matching email for $2.95 per month.
To get the free domain, simply use the domain search widget below to find an available domain name, then complete the steps for registration.If your first choice isn’t available, check out our pro tips list on for ideas on coming up with a strong alternative. Once you’ve selected an available domain, click “next” to be directed to a web hosting plan purchase page. Purchasing an available domain name with BluehostOn the following screen, enter your name, contact information, and payment information. You can also click various add-ons, including domain privacy (which shields your contact information in public domain databases from spammers), SiteLock (which keeps your domain name safe from unauthorized transfers), CodeGuard Basic (which backs up your site daily), and SEO tools (which offer weekly reports on your site’s Google ranking performance).After you’ve entered your information and selected your add-ons, agree to the terms of service and click “Submit.”. Bluehost shared hosting plan add-ons Step 2: Create Your Email AddressIf your website domain name is www.rusticantiques.com, then a matching professional email address might be yourname@rusticantiques.com.
Bluehost offers five free email accounts to match every domain you buy. To create an email address, navigate to the “Email” menu in your Bluehost dashboard, then click on “Create a new email.” On the following screen, use the form to set up an email address.Once you’ve created your web hosting account, you’ll land on Bluehost’s dashboard. Find the “Email” menu option on the left-hand sidebar and click on it. Add a new Bluehost email accountIf you aren’t sure what to set as your email username, be sure to read our guide on. It explains some of the science behind using your full name versus your first name only, first initial and last name, or a different format altogether.Next, set your mailbox quota. This is the storage you can use with each email account.
If you purchased the Basic Plan, your get 100MB of storage with each account. So, set your mailbox quota at 100MB.
However, if you’ve purchased the Plus or Choice Plus plan, you get unlimited storage with each account. So, select “Unlimited” under the mailbox quota box. This way, you never have to worry about exceeding your quota.Once you’ve filled everything out, click “Create Account.” Repeat this step for each employee who needs an email address.Each time you save an email address, Bluehost will also give you two web-based platform options to access your email account: Horde and Roundcube. However, we recommend using your existing client, which we’ll show you how to set up below. If you prefer to use one of Bluehost’s platforms, Roundcube is the best option, as it boasts a user-friendly email inbox.
Step 3: Connect Bluehost Email With Gmail or OutlookMany people use a free Gmail account to access all of their email in one place. To connect your free Bluehost email to Gmail, log into your Gmail account and go to “Settings.” In the “Accounts and Import” tab, click “Add a Mail Account.” Then, fill out the form. Connecting your Bluehost email to Outlook is done in much the same way. Add an Email Account to GmailTo add a Bluehost account to your Gmail account, first log into your Gmail account. If you don’t already have one, you can open one for free.
In particular, if you have a stock trading account at the same bank that is underwriting the IPO.For example, Morgan Stanley was the lead underwriter of the Facebook IPO in its 2012 debut. It allowed some of its clients to purchase at the $38 per share opening trade. How to buy ipo before it goes public school. However, individuals also have the opportunity to purchase at the IPO price under special conditions. Unfortunately, many of those investors lost money as the stock dipped precipitously in the months following the IPO.
When you reach your inbox, click the gear in the upper right-hand corner, then select “Settings.”. Connecting Gmail account to Bluehost email accountIn the POP Server field, enter mail.yourdomain.com, as shown in the example, replacing “yourdomain.com” with your own domain.
In the example above, the domain is urbancakeshop.com, so the POP Server field should say mail.urbandcakeshop.com. The Port can remain as 110 unless you are going to use a secure SSL connection when retrieving email.We do recommend using an SSL connection to keep the data within your emails from being hacked. To use SSL encryption, check the box next to “Always use a secure connection (SSL) when retrieving email.” Then, change the Port number from 110 to 995.The other check box options are based on your personal preference. Leaving a copy of your message on the server allows you to view your email from both your desktop computer and your mobile devices.You can also choose to label incoming messages with the domain they were sent to. This helps you instantly recognize when email has been sent to your business email addresses and when emails have been sent to your personal address.Lastly, it’s best to leave the “Archive all incoming messages (skip the inbox)” box unchecked. This is only important if you intend to use your Gmail account to archive emails sent to your Bluehost email addresses.
In most cases, you will want to see these in your inbox.When you’re done filling out the form and checking the boxes, click “Add Account.” Set Up Gmail to Send EmailIn addition to receiving mail, you can choose to send mail from Gmail using your new business email address. On the following screen, Bluehost will ask if you want to set this up. Click the Radio button for “Yes, I would like to be able to send email as yourname@yourbusiness.com. Then, click “Next.”On the next screen, enter the name you want to appear on outgoing messages.
Most people just put their first and last name here. You will also need to enter your email address and password once again (like before, be sure to enter your full email address).This next screen asks for much of the same information requested in the “Add a Mail Account” screen above. Confirm you want to send email through Bluehost’s server by checking the box next to “Send through your domain SMTP servers.” Now, in the SMTP server field, input mail.yourdomain.com just as you did in the earlier form. Set up Gmail to send mail from your Bluehost domainNext, select the option for “Secured connection using SSL” and change the Port number to 465. This ensures that emails sent from Gmail are encrypted. Finally, enter your email password in the “Password” field and click “Add Account.”Following this “send email” setup, Gmail will send a verification code to your inbox.
Head back to your Bluehost account. Select “Email Manager” and click “View Inbox.” You should see an email from Google with two options for verification: a code and a link.You will notice a box pop up in Gmail after requesting verification. If you prefer to use the code to verify your account, copy and paste it into the appropriate field on the Gmail pop-up screen.
Otherwise, click the link in your Bluehost email and click “Close Window” on the Gmail pop-up. Verify new sending email address in Gmail accountNow you can navigate to your Gmail inbox and compose a message using the new Bluehost email address. When composing your message, just choose which “From” address you want to use while composing your email.
Do so by clicking on the down arrow to the right of the email address in the “From” field, then choosing your Bluehost email address from the drop-down menu. Connect Bluehost Email With OutlookIf you currently have an Outlook account, then you will probably want to use the Outlook platform to manage your emails. To connect your new Bluehost business email with an Outlook account, follow the appropriate guide below. The steps will vary slightly depending on which edition of Outlook you’re using, so choose the one that corresponds to your current account or client.Click on the appropriate link below to learn how to connect your Bluehost mail to Outlook:.How to Get a Free Email Domain With ZohoZoho’s free hosting plan includes five user accounts and 5GB of data for each account, which is plenty for the average small business owner. If you already have a website domain, then you can link your website domain to mail. To set up a free email domain using Zoho, first create your Zoho account and email addresses. Next, verify you’re the owner of your domain with Zoho.
Lastly, configure your account to send and receive emails using the Zoho Mail client.Here are four steps to link a free email domain to Zoho: Step 1: Purchase a Domain NameIn this example, we will show you how to link your Zoho email with a domain name purchased through. However, the steps will be similar with most domain registrars. Enter your desired domain name in the box below. If the domain name is available, then you will be taken straight to the registration page. If it is already taken, then you will see a message that the domain is not available for registration, and variations will be suggested instead.Domain names typically cost $11.99 per year, so costs are minimal. You may want to consider adding the domain privacy protection for an additional $0.99 per month. This ensures that your contact information, including your email address, phone number, and business address, is not publicly displayed in the WhoIs Domain database, shielding you from spammers.
Step 2: Create Your AccountHead over to Zoho.com, click on their “Products” tab, then hover over “Email & Office” and click the “Email” tile that appears. On the next page, click the orange “Sign Up Now” button. A page listing their paid tier plans will open.
Scroll down to under the paid plan tiers and click “Get Started” under their “Free Plan” title. Enter information to sign up for Zoho free email account Step 3: Verify Your DomainYou will need to verify that you own the domain you listed during registration. In this example, we’ll show you how to verify your domain with Bluehost, but if you purchased your domain from another provider, the steps will be similar. First, generate and copy your CNAME code (a code used to connect one domain to another) and destination values (a designation for the server associated with your email domain). Then, plug them into them into your Bluehost zone editor.Before going to Bluehost, record the CNAME and destination value that are in Zoho. To find this information, log into your Zoho mail account, then click “Control Panel” and “Domains.” Then, click the “Validate” icon next to the domain you added. Click “CNAME Method” to begin verification and copy the code provided so you can enter it in Bluehost.With your code copied, log into your Bluehost account and click on “domains” and then “zone editor.”Enter the CNAME and destination values that you got from Zoho into the corresponding spaces, as noted in the image below.
CNAME should go into the “Host Record” field and the destination value should go in the “Points To:” field.Go back to the Zoho screen where you found the CNAME value and hit “Proceed to CNAME verification.”On the resulting pop-up, click “Verify Now.”. Creating an email address with custom domain with BluehostTo add more users, follow these.For ideas on choosing a username for your email addresses, view our three rules to. Step 4: Configure Email DeliveryIn order to start receiving emails, you must point your email to Zoho. To do so, head back to Bluehost’s domain manager and click the check box next to your domain. On the right, you’ll see a spot where you can manage DNS records. Click on “Manage.”On this screen, in the “Domain” field drop-down menu, choose the website domain you’d like to connect to Zoho mail. In the “Host Record:” field, add the @ symbol.
Then, type in 14400 in the “TTL:” field. Select “MX” from the drop-down menu next to the “Type” field. In the “Points To:” field, type mx.zoho.com. Finally, in the “Priority:” box, type “10.” Then, hit “add record.”It generally takes around 30 minutes for these changes to take effect, at which point you can head back over to Zoho and start sending and receiving email from your new.
How to Get a Free Email Domain With Mail.comMail.com offers email accounts with 200 different free email domains, including @accounting.com, @graphic-designer.com, and @techie.com. While you may be able to find an industry-specific domain here, you can’t create a domain using your business name, like @fitsmallbusiness.com. To set up your own email account, click their “Free Sign Up” button from their homepage, choose a domain, fill out your personal information, and choose a password.Here are the four steps to get a free email from Mail.com: Step 1: Choose Your Domain NameTo choose a Mail.com domain, first visit the Mail.com homepage. On the top right-hand corner, click the “Sign Up” button. A form will pop up that allows you to set up an email address. Type in your username (the name you’d like before the @ symbol), then use the drop-down menu on the right to choose from a list of 200 available email domains. Choose a Mail.com email domainOnce you’ve chosen your domain name, click the “Check” button to the right of your domain.
If your chosen domain name is available, it will notify you that it is. If it is not, it will offer a list of similar alternatives that are available. You can choose one of these or start a new search by inputting a new domain or changing the name you input before the @ symbol. Step 2: Provide Your Personal InformationOnce you have chosen your domain, continue to scroll down on the same page and fill in your personal information. This form will ask you for your first and last name, country, state, and date of birth. Mail.com registration formRegistrars are mandated by The Internet Corporation for Assigned Names and Numbers (ICANN), which manages the data maintenance of the public WhoIs database and assigns domain names to collect contact information from people when they purchase domains. Mail.com further collects the registrant’s birth date to ensure he or she is 18 years old.
Step 3: Choose Your PasswordNext, choose your password. Your password should include eight or more characters and consist of letters, numbers, and symbols. Then, choose your password recovery option. You can either choose to reset a forgotten password by using another email account or SMS (text message). The Mail.com email domain registration confirmation pageLastly, check the box that says “I am not a robot” and click “I agree.
Create an email account now.” button after you’ve read the terms and conditions. The next screen will show your registration confirmation. Click the “Activate your account now” button to proceed to the Mail.com dashboard, where you can create up to 10 domain aliases (alternative emails that point to one email account), manage your spam filters, and check your inbox for new emails.Unlike Bluehost and Zoho’s free email accounts, with Mail.com’s free account, you cannot set up email forwarding to an email client like Gmail or Outlook.“It’s critical for business owners and marketers to use a professional email domain because it lends authority and credibility to you in all of your communications online. Think about this: If you were looking for a CPA to help you with your taxes, are you going to feel better about someone with an email address that is taxlady50697@yahoo.com or someone with an email that is something like janet@hrblock.com?
The email that is linked to a professional domain automatically builds trust and makes you seem serious about your career and your profession.”– Danielle K Roberts, Cofounder & Medicare Insurance Expert, Alternative Cheap Email Hosting ProvidersMany free email domains are either not truly unique domains or are part of a larger web hosting package you must purchase. If you just want a truly unique email domain, you will likely have to purchase website hosting that comes with free email. Below are the top hosting providers under $2 per month based on customer reviews, breadth of features, number of accounts, and storage. Best for 24 or Fewer Employees:Basic Business plan starts at $1 per month for the first 12 months, then renews at $2 per month. They offer a free website domain so you don’t have to purchase one separately to set up your email. Each plan comes with a limited 2GB of storage but offers a generous 25 email accounts. Because you can assign each of the 25 email accounts to your employees, this is best for businesses with a small support team of no more than 25 employees.
Best for Ample Email Storage:Basic plan is $2 per month for one email account, 25GB of storage, and 50MB attachment sizes. Instead of 1&1’s multiple accounts with limited storage, you can buy one Rackspace account with more storage. You also can get unlimited email aliases to manage general accounts like billing@yourdomain.com. Rackspace is great for freelancers needing enough storage to save client communication histories and track project statuses via email. Best for Remote Team Project Management:Mail Lite plan starts at $1 per month and comes with an email account and 5GB of storage.
Unlike the Free plan, you can use it to access your email from any device via email clients like Outlook and Gmail. In addition, you can use productivity tools like calendars with tasks, notes, instant chat, video conferencing, instant chat, and video chat. It’s best for remote teams that need to collaborate via group chat and video conferencing.
Frequently Asked Questions (FAQs) Why Do I Need a Professional Email Address?A professional email address adds credibility to your business. People are more likely to open an email address that looks like sarah@yourbusiness.com as opposed to sarah@yahoo.com because the former looks more legitimate and credible.
They are also more apt to open an email with a trusted brand name; with greater credibility and brand awareness often comes greater open rates. Should I Purchase Email Hosting?To get a professional email address, you often have to purchase email hosting. Email hosting plans may only be a few dollars a month, but they grant you more control. For example, most have a control panel where you can adjust spam filters for a more secure email account, assign or delete employee email addresses, wipe email from devices that may have been lost or stolen, and create password rules employees must follow for more secure company accounts. How Should I Choose My Email Domain?It’s best to use your business name as the domain after the @ sign (for example, @smithaccounting.com).
Then, you must add your own or an employee’s name before the @ symbol. A first name creates familiarity while remaining professional.
A first initial and last name is professional yet memorable because people tend to remember a business contact’s last name. What Is a Free Email Domain Alias?An email domain alias is an email address that is different from your primary address but forwards automatically to your primary address. In most cases, email aliases are used for general customer questions and concerns, such as billing@yourbusiness.com. They can be used as a “catch all” address or to protect the identity of employees whose names might appear in their primary email addresses. Email aliases are often offered for free in email hosting plans. Bottom Line – How to Create Your Own Email Domain for FreeAn email domain is the part of an email address that comes after the @ symbol and usually is made up of a business name.
It looks something like sarahd@abcbooks.com. Using a custom email domain adds professionalism and credibility to your company’s communications. To get a, you have to purchase a website domain name, create email addresses using that domain, and then connect them to a free email hosting provider like.Completely free email domains are hard to come by and are often generic. To make sure you present yourself professionally, consider paying less than $3 per month for. Their entry-level web hosting package gives you a website, five free email addresses, a free domain, SSL security, and more.
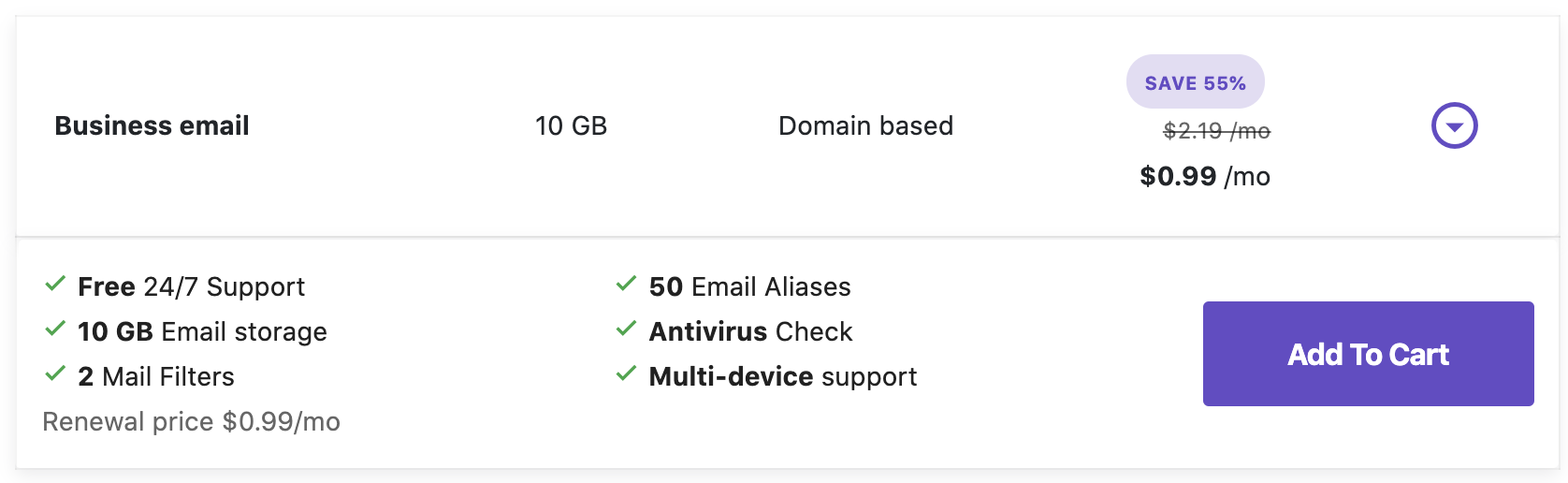
To get started. Comments (2).
Likes (0)Disclaimer: Reviews on FitSmallBusiness.com are the product of independent research by our writers, researchers, and editorial team. User reviews and comments are contributions from independent users not affiliated with FitSmallBusiness.com's editorial team. Banks, issuers, credit card companies, and other product & service providers are not responsible for any content posted on FitSmallBusiness.com. As such, they do not endorse or guarantee any posted comments or reviews.B.E. Advertiser DisclosureAt Fit Small Business, our mission is to deliver the best answer to people’s questions. The best answers often include products and services.
We sometimes make money from our advertising partners when a reader clicks on a link, fills out a form or application, or purchases a product or service. We only partner with companies we believe offer the best products and services for small business owners. And, because we value transparency, we’ve chosen to provide a.Furthermore, Fit Small Business never allows partners to pay us to guarantee placement within an article that isn’t clearly marked as sponsored and companies cannot pay us for favorable (or unfavorable) reviews or ratings.Read more about our commitment to editorial independence.
We already wrote and make it work — if you just need an inbox on a website domain, read this article. This instruction will be helpful for those used to Gmail, or Yandex.Mail. To begin with, let’s compare these services with each other, and then will tell you how to create an inbox on a domain in one of them. Service ComparisonGoogle and Yandex don’t just offer email but whole packages of services: cloud space, a corporate messenger, a calendar, and other services. We won’t go into detail, we’ll just look into email functions and cloud space at the most affordable rates.Number of users and inboxesUnlimited1000Cloud storage30GB for every userFree, 10GB for every userInbox volumeUnlimitedUnlimitedEmail in the mobile appAds in the interface-+Cost6$ for a userFreeIf you’re looking for an email service for yourself, the functionality of Yandex.Connect will be enough. G Suite from Google has even more cloud storage space, doesn’t have ads, but it’s paid: $6 for a user and 2 weeks of the trial period.
Choose whatever suits your needs best and then we’ll set everything up:. After the registration, you’ll be redirected to the configuration console. Here, you’ll need to configure your domain so that it could work with Gmail.
Press the Activate and Continue buttons. Google will insist that you create 6 MX records for the email to work, and one unique MX record, verifying that the domain is indeed yours.Remove the MX record. of the domain at your registrar and specify the records from Google.
If you don’t remember your registrar, use the. Specify the domain, the company name will appear in the Registrar field.Add the essential MX records: Mail serverPriorityASPMX.L.GOOGLE.COM.1ALT1.ASPMX.L.GOOGLE.COM.5ALT2.ASPMX.L.GOOGLE.COM.5ALT3.ASPMX.L.GOOGLE.COM.10ALT4.ASPMX.L.GOOGLE.COM.10Add the unique record for the domain verification with a priority of 15. It is specified in point 5 of the instructions.Copy the MX record from point 5 of the instructionsImportant! If you had a previously configured email on the domain, it will stop working after the removal of the MX records.If you need more detailed instruction on creating an MX record, try to look for it at your domain registrar, you can also contact technical support. Here are links to the instructions from popular registrars:.Once you are done with the records at the registrar, click Activate GMAIL If the records haven’t updated, wait a bit and try pressing the button again. It might take up to 72 hours but usually, something between thirty minutes and two hours is enough.After the verification, you’ll be redirected to the main page.
Google will suggest creating a few more inboxes right off the bat. Remember that you can only create 10 inboxes and only for 14 days for free. Later, each address will become paid.The email is configured.
Create some more users or click the greyed out «Skip.» captionEverything is done! You can send yourself the first email by pressing the Send test email button.We also recommend configuring and so that your emails didn’t end up in the spam folder. You can also access your mail via. At this step, it is important for your. The Yandex bot will try to access your website, and if it is unavailable, you won’t be able to verify your domain. Open the tab and select Add a domain. Specify the domain name and click Add.The domain addition window in Yandex.Connect.
The domain verification instruction will open. We recommend selecting the easiest method — create and upload an HTML file to the website.
The file can be downloaded by any file manager, for example via FTP or using Vepp, as we do.The domain verification instruction from Yandex. Open Notepad and paste the contents from the HTML file point in there. Click Save as. Change the file extension to All files. Specify the name from the first point of Yandex instructions.
In the new tab. Open the My websites section. Go to the Menu of the necessary website — Open in the file manager. Click Upload and select the saved file.File manager in Vepp.
Go back to the Yandex.Connect tab and click the Check button. Wait for 15-20 seconds. You should be able to see the Domain is verified caption.The domain is verified but not yet set up to work with email. In order for the email to work, you are going to need to specify an MX record at a domain registrar.
If you don’t remember your registrar, check it through the. Specify the domain and you’ll see the company name in the Registrar field.You’ll need to do exactly two things at the registrar website:. Remove the MX record if it is specified. Create a new record:Subdomain nameMail serverPriority@mx.yandex.net.10Important!
If you had a previously configured email on the domain, it will stop working after the removal of the MX records.If you need more detailed instructions on creating an MX record, try to look for it at your domain registrar, you can also contact technical support. Here are links to the instructions from popular registrars:.Once you are done with records, wait until they are updated.
It might take up to 72 hours but usually, something between thirty minutes and two hours is enough. You can use. to check whether the record has been updated. Specify your domain, press Enter and check if the record appeared in the Answer field.We checked the domain through a special service — the MX record has been updatedGo back to. Check the domain status. Check the domain status in. If «The domain is verified and ready to work», then so it is, hooray!The domain is configured — you can start creating inboxes.
Popular Posts
An email domain is the part of an email address that follows the @ symbol; it is often customized to include your business name. This conveys a sense of professionalism and brand cohesion. To get a free email domain, sign up for web hosting and use your website domain to create a matching email domain.One of the best ways to get a free email is by signing up for web hosting through.
Top VPS Hosting Service: Get The Best VPS Hosting Plan 2020. How to Setup your own free domain name email with Zoho Mail. Register to create a Yandex account; Log into Yandex domain admin and add your domain. HawkHost HostGator Hostinger HostPapa InMotion Hosting Interserver iPage. Email accounts on free email services like mark.food@hotmail.com are not good because they do not simply look professional. For a professional email address, you will need a domain name and a website. We have step by step guide on how to choose a domain name and how to quickly setup a website using Weebly.
They offer a free email domain with five free email address as part of its $2.95/month web hosting plan. The plan also includes a free domain, free SSL certificate, and more. For Bluehost for less than $3.Top 3 Options for a Free Email Domain.
Businesses that are comfortable using a free generic domain with free hosting.How to Get a Free Email Domain With BluehostBluehost is best for businesses needing an email address as well as a hosting provider for their business website. To get a free email domain through Bluehost, search for an available website domain name using the Bluehost search widget (below). Then, sign up for a web hosting plan, which includes a free website domain and email. Next, open your Bluehost account and select your website domain to create a matching email address.Here are the three steps to getting a free email domain with Bluehost: Step 1: Sign Up for Hosting to Get Your Free Email DomainA website is a critical part of building brand awareness as a small business; to build your website, you need web hosting that stores your website files on a server and makes those files viewable to visitors online. Bluehost offers a basic web hosting plan with a free domain and matching email for $2.95 per month.
To get the free domain, simply use the domain search widget below to find an available domain name, then complete the steps for registration.If your first choice isn’t available, check out our pro tips list on for ideas on coming up with a strong alternative. Once you’ve selected an available domain, click “next” to be directed to a web hosting plan purchase page. Purchasing an available domain name with BluehostOn the following screen, enter your name, contact information, and payment information. You can also click various add-ons, including domain privacy (which shields your contact information in public domain databases from spammers), SiteLock (which keeps your domain name safe from unauthorized transfers), CodeGuard Basic (which backs up your site daily), and SEO tools (which offer weekly reports on your site’s Google ranking performance).After you’ve entered your information and selected your add-ons, agree to the terms of service and click “Submit.”. Bluehost shared hosting plan add-ons Step 2: Create Your Email AddressIf your website domain name is www.rusticantiques.com, then a matching professional email address might be yourname@rusticantiques.com.
Bluehost offers five free email accounts to match every domain you buy. To create an email address, navigate to the “Email” menu in your Bluehost dashboard, then click on “Create a new email.” On the following screen, use the form to set up an email address.Once you’ve created your web hosting account, you’ll land on Bluehost’s dashboard. Find the “Email” menu option on the left-hand sidebar and click on it. Add a new Bluehost email accountIf you aren’t sure what to set as your email username, be sure to read our guide on. It explains some of the science behind using your full name versus your first name only, first initial and last name, or a different format altogether.Next, set your mailbox quota. This is the storage you can use with each email account.
If you purchased the Basic Plan, your get 100MB of storage with each account. So, set your mailbox quota at 100MB.
However, if you’ve purchased the Plus or Choice Plus plan, you get unlimited storage with each account. So, select “Unlimited” under the mailbox quota box. This way, you never have to worry about exceeding your quota.Once you’ve filled everything out, click “Create Account.” Repeat this step for each employee who needs an email address.Each time you save an email address, Bluehost will also give you two web-based platform options to access your email account: Horde and Roundcube. However, we recommend using your existing client, which we’ll show you how to set up below. If you prefer to use one of Bluehost’s platforms, Roundcube is the best option, as it boasts a user-friendly email inbox.
Step 3: Connect Bluehost Email With Gmail or OutlookMany people use a free Gmail account to access all of their email in one place. To connect your free Bluehost email to Gmail, log into your Gmail account and go to “Settings.” In the “Accounts and Import” tab, click “Add a Mail Account.” Then, fill out the form. Connecting your Bluehost email to Outlook is done in much the same way. Add an Email Account to GmailTo add a Bluehost account to your Gmail account, first log into your Gmail account. If you don’t already have one, you can open one for free.
In particular, if you have a stock trading account at the same bank that is underwriting the IPO.For example, Morgan Stanley was the lead underwriter of the Facebook IPO in its 2012 debut. It allowed some of its clients to purchase at the $38 per share opening trade. How to buy ipo before it goes public school. However, individuals also have the opportunity to purchase at the IPO price under special conditions. Unfortunately, many of those investors lost money as the stock dipped precipitously in the months following the IPO.
When you reach your inbox, click the gear in the upper right-hand corner, then select “Settings.”. Connecting Gmail account to Bluehost email accountIn the POP Server field, enter mail.yourdomain.com, as shown in the example, replacing “yourdomain.com” with your own domain.
In the example above, the domain is urbancakeshop.com, so the POP Server field should say mail.urbandcakeshop.com. The Port can remain as 110 unless you are going to use a secure SSL connection when retrieving email.We do recommend using an SSL connection to keep the data within your emails from being hacked. To use SSL encryption, check the box next to “Always use a secure connection (SSL) when retrieving email.” Then, change the Port number from 110 to 995.The other check box options are based on your personal preference. Leaving a copy of your message on the server allows you to view your email from both your desktop computer and your mobile devices.You can also choose to label incoming messages with the domain they were sent to. This helps you instantly recognize when email has been sent to your business email addresses and when emails have been sent to your personal address.Lastly, it’s best to leave the “Archive all incoming messages (skip the inbox)” box unchecked. This is only important if you intend to use your Gmail account to archive emails sent to your Bluehost email addresses.
In most cases, you will want to see these in your inbox.When you’re done filling out the form and checking the boxes, click “Add Account.” Set Up Gmail to Send EmailIn addition to receiving mail, you can choose to send mail from Gmail using your new business email address. On the following screen, Bluehost will ask if you want to set this up. Click the Radio button for “Yes, I would like to be able to send email as yourname@yourbusiness.com. Then, click “Next.”On the next screen, enter the name you want to appear on outgoing messages.
Most people just put their first and last name here. You will also need to enter your email address and password once again (like before, be sure to enter your full email address).This next screen asks for much of the same information requested in the “Add a Mail Account” screen above. Confirm you want to send email through Bluehost’s server by checking the box next to “Send through your domain SMTP servers.” Now, in the SMTP server field, input mail.yourdomain.com just as you did in the earlier form. Set up Gmail to send mail from your Bluehost domainNext, select the option for “Secured connection using SSL” and change the Port number to 465. This ensures that emails sent from Gmail are encrypted. Finally, enter your email password in the “Password” field and click “Add Account.”Following this “send email” setup, Gmail will send a verification code to your inbox.
Head back to your Bluehost account. Select “Email Manager” and click “View Inbox.” You should see an email from Google with two options for verification: a code and a link.You will notice a box pop up in Gmail after requesting verification. If you prefer to use the code to verify your account, copy and paste it into the appropriate field on the Gmail pop-up screen.
Otherwise, click the link in your Bluehost email and click “Close Window” on the Gmail pop-up. Verify new sending email address in Gmail accountNow you can navigate to your Gmail inbox and compose a message using the new Bluehost email address. When composing your message, just choose which “From” address you want to use while composing your email.
Do so by clicking on the down arrow to the right of the email address in the “From” field, then choosing your Bluehost email address from the drop-down menu. Connect Bluehost Email With OutlookIf you currently have an Outlook account, then you will probably want to use the Outlook platform to manage your emails. To connect your new Bluehost business email with an Outlook account, follow the appropriate guide below. The steps will vary slightly depending on which edition of Outlook you’re using, so choose the one that corresponds to your current account or client.Click on the appropriate link below to learn how to connect your Bluehost mail to Outlook:.How to Get a Free Email Domain With ZohoZoho’s free hosting plan includes five user accounts and 5GB of data for each account, which is plenty for the average small business owner. If you already have a website domain, then you can link your website domain to mail. To set up a free email domain using Zoho, first create your Zoho account and email addresses. Next, verify you’re the owner of your domain with Zoho.
Lastly, configure your account to send and receive emails using the Zoho Mail client.Here are four steps to link a free email domain to Zoho: Step 1: Purchase a Domain NameIn this example, we will show you how to link your Zoho email with a domain name purchased through. However, the steps will be similar with most domain registrars. Enter your desired domain name in the box below. If the domain name is available, then you will be taken straight to the registration page. If it is already taken, then you will see a message that the domain is not available for registration, and variations will be suggested instead.Domain names typically cost $11.99 per year, so costs are minimal. You may want to consider adding the domain privacy protection for an additional $0.99 per month. This ensures that your contact information, including your email address, phone number, and business address, is not publicly displayed in the WhoIs Domain database, shielding you from spammers.
Step 2: Create Your AccountHead over to Zoho.com, click on their “Products” tab, then hover over “Email & Office” and click the “Email” tile that appears. On the next page, click the orange “Sign Up Now” button. A page listing their paid tier plans will open.
Scroll down to under the paid plan tiers and click “Get Started” under their “Free Plan” title. Enter information to sign up for Zoho free email account Step 3: Verify Your DomainYou will need to verify that you own the domain you listed during registration. In this example, we’ll show you how to verify your domain with Bluehost, but if you purchased your domain from another provider, the steps will be similar. First, generate and copy your CNAME code (a code used to connect one domain to another) and destination values (a designation for the server associated with your email domain). Then, plug them into them into your Bluehost zone editor.Before going to Bluehost, record the CNAME and destination value that are in Zoho. To find this information, log into your Zoho mail account, then click “Control Panel” and “Domains.” Then, click the “Validate” icon next to the domain you added. Click “CNAME Method” to begin verification and copy the code provided so you can enter it in Bluehost.With your code copied, log into your Bluehost account and click on “domains” and then “zone editor.”Enter the CNAME and destination values that you got from Zoho into the corresponding spaces, as noted in the image below.
CNAME should go into the “Host Record” field and the destination value should go in the “Points To:” field.Go back to the Zoho screen where you found the CNAME value and hit “Proceed to CNAME verification.”On the resulting pop-up, click “Verify Now.”. Creating an email address with custom domain with BluehostTo add more users, follow these.For ideas on choosing a username for your email addresses, view our three rules to. Step 4: Configure Email DeliveryIn order to start receiving emails, you must point your email to Zoho. To do so, head back to Bluehost’s domain manager and click the check box next to your domain. On the right, you’ll see a spot where you can manage DNS records. Click on “Manage.”On this screen, in the “Domain” field drop-down menu, choose the website domain you’d like to connect to Zoho mail. In the “Host Record:” field, add the @ symbol.
Then, type in 14400 in the “TTL:” field. Select “MX” from the drop-down menu next to the “Type” field. In the “Points To:” field, type mx.zoho.com. Finally, in the “Priority:” box, type “10.” Then, hit “add record.”It generally takes around 30 minutes for these changes to take effect, at which point you can head back over to Zoho and start sending and receiving email from your new.
How to Get a Free Email Domain With Mail.comMail.com offers email accounts with 200 different free email domains, including @accounting.com, @graphic-designer.com, and @techie.com. While you may be able to find an industry-specific domain here, you can’t create a domain using your business name, like @fitsmallbusiness.com. To set up your own email account, click their “Free Sign Up” button from their homepage, choose a domain, fill out your personal information, and choose a password.Here are the four steps to get a free email from Mail.com: Step 1: Choose Your Domain NameTo choose a Mail.com domain, first visit the Mail.com homepage. On the top right-hand corner, click the “Sign Up” button. A form will pop up that allows you to set up an email address. Type in your username (the name you’d like before the @ symbol), then use the drop-down menu on the right to choose from a list of 200 available email domains. Choose a Mail.com email domainOnce you’ve chosen your domain name, click the “Check” button to the right of your domain.
If your chosen domain name is available, it will notify you that it is. If it is not, it will offer a list of similar alternatives that are available. You can choose one of these or start a new search by inputting a new domain or changing the name you input before the @ symbol. Step 2: Provide Your Personal InformationOnce you have chosen your domain, continue to scroll down on the same page and fill in your personal information. This form will ask you for your first and last name, country, state, and date of birth. Mail.com registration formRegistrars are mandated by The Internet Corporation for Assigned Names and Numbers (ICANN), which manages the data maintenance of the public WhoIs database and assigns domain names to collect contact information from people when they purchase domains. Mail.com further collects the registrant’s birth date to ensure he or she is 18 years old.
Step 3: Choose Your PasswordNext, choose your password. Your password should include eight or more characters and consist of letters, numbers, and symbols. Then, choose your password recovery option. You can either choose to reset a forgotten password by using another email account or SMS (text message). The Mail.com email domain registration confirmation pageLastly, check the box that says “I am not a robot” and click “I agree.
Create an email account now.” button after you’ve read the terms and conditions. The next screen will show your registration confirmation. Click the “Activate your account now” button to proceed to the Mail.com dashboard, where you can create up to 10 domain aliases (alternative emails that point to one email account), manage your spam filters, and check your inbox for new emails.Unlike Bluehost and Zoho’s free email accounts, with Mail.com’s free account, you cannot set up email forwarding to an email client like Gmail or Outlook.“It’s critical for business owners and marketers to use a professional email domain because it lends authority and credibility to you in all of your communications online. Think about this: If you were looking for a CPA to help you with your taxes, are you going to feel better about someone with an email address that is taxlady50697@yahoo.com or someone with an email that is something like janet@hrblock.com?
The email that is linked to a professional domain automatically builds trust and makes you seem serious about your career and your profession.”– Danielle K Roberts, Cofounder & Medicare Insurance Expert, Alternative Cheap Email Hosting ProvidersMany free email domains are either not truly unique domains or are part of a larger web hosting package you must purchase. If you just want a truly unique email domain, you will likely have to purchase website hosting that comes with free email. Below are the top hosting providers under $2 per month based on customer reviews, breadth of features, number of accounts, and storage. Best for 24 or Fewer Employees:Basic Business plan starts at $1 per month for the first 12 months, then renews at $2 per month. They offer a free website domain so you don’t have to purchase one separately to set up your email. Each plan comes with a limited 2GB of storage but offers a generous 25 email accounts. Because you can assign each of the 25 email accounts to your employees, this is best for businesses with a small support team of no more than 25 employees.
Best for Ample Email Storage:Basic plan is $2 per month for one email account, 25GB of storage, and 50MB attachment sizes. Instead of 1&1’s multiple accounts with limited storage, you can buy one Rackspace account with more storage. You also can get unlimited email aliases to manage general accounts like billing@yourdomain.com. Rackspace is great for freelancers needing enough storage to save client communication histories and track project statuses via email. Best for Remote Team Project Management:Mail Lite plan starts at $1 per month and comes with an email account and 5GB of storage.
Unlike the Free plan, you can use it to access your email from any device via email clients like Outlook and Gmail. In addition, you can use productivity tools like calendars with tasks, notes, instant chat, video conferencing, instant chat, and video chat. It’s best for remote teams that need to collaborate via group chat and video conferencing.
Frequently Asked Questions (FAQs) Why Do I Need a Professional Email Address?A professional email address adds credibility to your business. People are more likely to open an email address that looks like sarah@yourbusiness.com as opposed to sarah@yahoo.com because the former looks more legitimate and credible.
They are also more apt to open an email with a trusted brand name; with greater credibility and brand awareness often comes greater open rates. Should I Purchase Email Hosting?To get a professional email address, you often have to purchase email hosting. Email hosting plans may only be a few dollars a month, but they grant you more control. For example, most have a control panel where you can adjust spam filters for a more secure email account, assign or delete employee email addresses, wipe email from devices that may have been lost or stolen, and create password rules employees must follow for more secure company accounts. How Should I Choose My Email Domain?It’s best to use your business name as the domain after the @ sign (for example, @smithaccounting.com).
Then, you must add your own or an employee’s name before the @ symbol. A first name creates familiarity while remaining professional.
A first initial and last name is professional yet memorable because people tend to remember a business contact’s last name. What Is a Free Email Domain Alias?An email domain alias is an email address that is different from your primary address but forwards automatically to your primary address. In most cases, email aliases are used for general customer questions and concerns, such as billing@yourbusiness.com. They can be used as a “catch all” address or to protect the identity of employees whose names might appear in their primary email addresses. Email aliases are often offered for free in email hosting plans. Bottom Line – How to Create Your Own Email Domain for FreeAn email domain is the part of an email address that comes after the @ symbol and usually is made up of a business name.
It looks something like sarahd@abcbooks.com. Using a custom email domain adds professionalism and credibility to your company’s communications. To get a, you have to purchase a website domain name, create email addresses using that domain, and then connect them to a free email hosting provider like.Completely free email domains are hard to come by and are often generic. To make sure you present yourself professionally, consider paying less than $3 per month for. Their entry-level web hosting package gives you a website, five free email addresses, a free domain, SSL security, and more.

To get started. Comments (2).
Likes (0)Disclaimer: Reviews on FitSmallBusiness.com are the product of independent research by our writers, researchers, and editorial team. User reviews and comments are contributions from independent users not affiliated with FitSmallBusiness.com\'s editorial team. Banks, issuers, credit card companies, and other product & service providers are not responsible for any content posted on FitSmallBusiness.com. As such, they do not endorse or guarantee any posted comments or reviews.B.E. Advertiser DisclosureAt Fit Small Business, our mission is to deliver the best answer to people’s questions. The best answers often include products and services.
We sometimes make money from our advertising partners when a reader clicks on a link, fills out a form or application, or purchases a product or service. We only partner with companies we believe offer the best products and services for small business owners. And, because we value transparency, we’ve chosen to provide a.Furthermore, Fit Small Business never allows partners to pay us to guarantee placement within an article that isn’t clearly marked as sponsored and companies cannot pay us for favorable (or unfavorable) reviews or ratings.Read more about our commitment to editorial independence.
We already wrote and make it work — if you just need an inbox on a website domain, read this article. This instruction will be helpful for those used to Gmail, or Yandex.Mail. To begin with, let’s compare these services with each other, and then will tell you how to create an inbox on a domain in one of them. Service ComparisonGoogle and Yandex don’t just offer email but whole packages of services: cloud space, a corporate messenger, a calendar, and other services. We won’t go into detail, we’ll just look into email functions and cloud space at the most affordable rates.Number of users and inboxesUnlimited1000Cloud storage30GB for every userFree, 10GB for every userInbox volumeUnlimitedUnlimitedEmail in the mobile appAds in the interface-+Cost6$ for a userFreeIf you’re looking for an email service for yourself, the functionality of Yandex.Connect will be enough. G Suite from Google has even more cloud storage space, doesn’t have ads, but it’s paid: $6 for a user and 2 weeks of the trial period.
Choose whatever suits your needs best and then we’ll set everything up:. After the registration, you’ll be redirected to the configuration console. Here, you’ll need to configure your domain so that it could work with Gmail.
Press the Activate and Continue buttons. Google will insist that you create 6 MX records for the email to work, and one unique MX record, verifying that the domain is indeed yours.Remove the MX record. of the domain at your registrar and specify the records from Google.
If you don’t remember your registrar, use the. Specify the domain, the company name will appear in the Registrar field.Add the essential MX records: Mail serverPriorityASPMX.L.GOOGLE.COM.1ALT1.ASPMX.L.GOOGLE.COM.5ALT2.ASPMX.L.GOOGLE.COM.5ALT3.ASPMX.L.GOOGLE.COM.10ALT4.ASPMX.L.GOOGLE.COM.10Add the unique record for the domain verification with a priority of 15. It is specified in point 5 of the instructions.Copy the MX record from point 5 of the instructionsImportant! If you had a previously configured email on the domain, it will stop working after the removal of the MX records.If you need more detailed instruction on creating an MX record, try to look for it at your domain registrar, you can also contact technical support. Here are links to the instructions from popular registrars:.Once you are done with the records at the registrar, click Activate GMAIL If the records haven’t updated, wait a bit and try pressing the button again. It might take up to 72 hours but usually, something between thirty minutes and two hours is enough.After the verification, you’ll be redirected to the main page.
Google will suggest creating a few more inboxes right off the bat. Remember that you can only create 10 inboxes and only for 14 days for free. Later, each address will become paid.The email is configured.
Create some more users or click the greyed out «Skip.» captionEverything is done! You can send yourself the first email by pressing the Send test email button.We also recommend configuring and so that your emails didn’t end up in the spam folder. You can also access your mail via. At this step, it is important for your. The Yandex bot will try to access your website, and if it is unavailable, you won’t be able to verify your domain. Open the tab and select Add a domain. Specify the domain name and click Add.The domain addition window in Yandex.Connect.
The domain verification instruction will open. We recommend selecting the easiest method — create and upload an HTML file to the website.
The file can be downloaded by any file manager, for example via FTP or using Vepp, as we do.The domain verification instruction from Yandex. Open Notepad and paste the contents from the HTML file point in there. Click Save as. Change the file extension to All files. Specify the name from the first point of Yandex instructions.
In the new tab. Open the My websites section. Go to the Menu of the necessary website — Open in the file manager. Click Upload and select the saved file.File manager in Vepp.
Go back to the Yandex.Connect tab and click the Check button. Wait for 15-20 seconds. You should be able to see the Domain is verified caption.The domain is verified but not yet set up to work with email. In order for the email to work, you are going to need to specify an MX record at a domain registrar.
If you don’t remember your registrar, check it through the. Specify the domain and you’ll see the company name in the Registrar field.You’ll need to do exactly two things at the registrar website:. Remove the MX record if it is specified. Create a new record:Subdomain nameMail serverPriority@mx.yandex.net.10Important!
If you had a previously configured email on the domain, it will stop working after the removal of the MX records.If you need more detailed instructions on creating an MX record, try to look for it at your domain registrar, you can also contact technical support. Here are links to the instructions from popular registrars:.Once you are done with records, wait until they are updated.
It might take up to 72 hours but usually, something between thirty minutes and two hours is enough. You can use. to check whether the record has been updated. Specify your domain, press Enter and check if the record appeared in the Answer field.We checked the domain through a special service — the MX record has been updatedGo back to. Check the domain status. Check the domain status in. If «The domain is verified and ready to work», then so it is, hooray!The domain is configured — you can start creating inboxes.
...'>Setup A Free Custom Domain Email Service On Yandex With Hostinger Domain Name Registrar(18.04.2020)An email domain is the part of an email address that follows the @ symbol; it is often customized to include your business name. This conveys a sense of professionalism and brand cohesion. To get a free email domain, sign up for web hosting and use your website domain to create a matching email domain.One of the best ways to get a free email is by signing up for web hosting through.
Top VPS Hosting Service: Get The Best VPS Hosting Plan 2020. How to Setup your own free domain name email with Zoho Mail. Register to create a Yandex account; Log into Yandex domain admin and add your domain. HawkHost HostGator Hostinger HostPapa InMotion Hosting Interserver iPage. Email accounts on free email services like mark.food@hotmail.com are not good because they do not simply look professional. For a professional email address, you will need a domain name and a website. We have step by step guide on how to choose a domain name and how to quickly setup a website using Weebly.
They offer a free email domain with five free email address as part of its $2.95/month web hosting plan. The plan also includes a free domain, free SSL certificate, and more. For Bluehost for less than $3.Top 3 Options for a Free Email Domain.
Businesses that are comfortable using a free generic domain with free hosting.How to Get a Free Email Domain With BluehostBluehost is best for businesses needing an email address as well as a hosting provider for their business website. To get a free email domain through Bluehost, search for an available website domain name using the Bluehost search widget (below). Then, sign up for a web hosting plan, which includes a free website domain and email. Next, open your Bluehost account and select your website domain to create a matching email address.Here are the three steps to getting a free email domain with Bluehost: Step 1: Sign Up for Hosting to Get Your Free Email DomainA website is a critical part of building brand awareness as a small business; to build your website, you need web hosting that stores your website files on a server and makes those files viewable to visitors online. Bluehost offers a basic web hosting plan with a free domain and matching email for $2.95 per month.
To get the free domain, simply use the domain search widget below to find an available domain name, then complete the steps for registration.If your first choice isn’t available, check out our pro tips list on for ideas on coming up with a strong alternative. Once you’ve selected an available domain, click “next” to be directed to a web hosting plan purchase page. Purchasing an available domain name with BluehostOn the following screen, enter your name, contact information, and payment information. You can also click various add-ons, including domain privacy (which shields your contact information in public domain databases from spammers), SiteLock (which keeps your domain name safe from unauthorized transfers), CodeGuard Basic (which backs up your site daily), and SEO tools (which offer weekly reports on your site’s Google ranking performance).After you’ve entered your information and selected your add-ons, agree to the terms of service and click “Submit.”. Bluehost shared hosting plan add-ons Step 2: Create Your Email AddressIf your website domain name is www.rusticantiques.com, then a matching professional email address might be yourname@rusticantiques.com.
Bluehost offers five free email accounts to match every domain you buy. To create an email address, navigate to the “Email” menu in your Bluehost dashboard, then click on “Create a new email.” On the following screen, use the form to set up an email address.Once you’ve created your web hosting account, you’ll land on Bluehost’s dashboard. Find the “Email” menu option on the left-hand sidebar and click on it. Add a new Bluehost email accountIf you aren’t sure what to set as your email username, be sure to read our guide on. It explains some of the science behind using your full name versus your first name only, first initial and last name, or a different format altogether.Next, set your mailbox quota. This is the storage you can use with each email account.
If you purchased the Basic Plan, your get 100MB of storage with each account. So, set your mailbox quota at 100MB.
However, if you’ve purchased the Plus or Choice Plus plan, you get unlimited storage with each account. So, select “Unlimited” under the mailbox quota box. This way, you never have to worry about exceeding your quota.Once you’ve filled everything out, click “Create Account.” Repeat this step for each employee who needs an email address.Each time you save an email address, Bluehost will also give you two web-based platform options to access your email account: Horde and Roundcube. However, we recommend using your existing client, which we’ll show you how to set up below. If you prefer to use one of Bluehost’s platforms, Roundcube is the best option, as it boasts a user-friendly email inbox.
Step 3: Connect Bluehost Email With Gmail or OutlookMany people use a free Gmail account to access all of their email in one place. To connect your free Bluehost email to Gmail, log into your Gmail account and go to “Settings.” In the “Accounts and Import” tab, click “Add a Mail Account.” Then, fill out the form. Connecting your Bluehost email to Outlook is done in much the same way. Add an Email Account to GmailTo add a Bluehost account to your Gmail account, first log into your Gmail account. If you don’t already have one, you can open one for free.
In particular, if you have a stock trading account at the same bank that is underwriting the IPO.For example, Morgan Stanley was the lead underwriter of the Facebook IPO in its 2012 debut. It allowed some of its clients to purchase at the $38 per share opening trade. How to buy ipo before it goes public school. However, individuals also have the opportunity to purchase at the IPO price under special conditions. Unfortunately, many of those investors lost money as the stock dipped precipitously in the months following the IPO.
When you reach your inbox, click the gear in the upper right-hand corner, then select “Settings.”. Connecting Gmail account to Bluehost email accountIn the POP Server field, enter mail.yourdomain.com, as shown in the example, replacing “yourdomain.com” with your own domain.
In the example above, the domain is urbancakeshop.com, so the POP Server field should say mail.urbandcakeshop.com. The Port can remain as 110 unless you are going to use a secure SSL connection when retrieving email.We do recommend using an SSL connection to keep the data within your emails from being hacked. To use SSL encryption, check the box next to “Always use a secure connection (SSL) when retrieving email.” Then, change the Port number from 110 to 995.The other check box options are based on your personal preference. Leaving a copy of your message on the server allows you to view your email from both your desktop computer and your mobile devices.You can also choose to label incoming messages with the domain they were sent to. This helps you instantly recognize when email has been sent to your business email addresses and when emails have been sent to your personal address.Lastly, it’s best to leave the “Archive all incoming messages (skip the inbox)” box unchecked. This is only important if you intend to use your Gmail account to archive emails sent to your Bluehost email addresses.
In most cases, you will want to see these in your inbox.When you’re done filling out the form and checking the boxes, click “Add Account.” Set Up Gmail to Send EmailIn addition to receiving mail, you can choose to send mail from Gmail using your new business email address. On the following screen, Bluehost will ask if you want to set this up. Click the Radio button for “Yes, I would like to be able to send email as yourname@yourbusiness.com. Then, click “Next.”On the next screen, enter the name you want to appear on outgoing messages.
Most people just put their first and last name here. You will also need to enter your email address and password once again (like before, be sure to enter your full email address).This next screen asks for much of the same information requested in the “Add a Mail Account” screen above. Confirm you want to send email through Bluehost’s server by checking the box next to “Send through your domain SMTP servers.” Now, in the SMTP server field, input mail.yourdomain.com just as you did in the earlier form. Set up Gmail to send mail from your Bluehost domainNext, select the option for “Secured connection using SSL” and change the Port number to 465. This ensures that emails sent from Gmail are encrypted. Finally, enter your email password in the “Password” field and click “Add Account.”Following this “send email” setup, Gmail will send a verification code to your inbox.
Head back to your Bluehost account. Select “Email Manager” and click “View Inbox.” You should see an email from Google with two options for verification: a code and a link.You will notice a box pop up in Gmail after requesting verification. If you prefer to use the code to verify your account, copy and paste it into the appropriate field on the Gmail pop-up screen.
Otherwise, click the link in your Bluehost email and click “Close Window” on the Gmail pop-up. Verify new sending email address in Gmail accountNow you can navigate to your Gmail inbox and compose a message using the new Bluehost email address. When composing your message, just choose which “From” address you want to use while composing your email.
Do so by clicking on the down arrow to the right of the email address in the “From” field, then choosing your Bluehost email address from the drop-down menu. Connect Bluehost Email With OutlookIf you currently have an Outlook account, then you will probably want to use the Outlook platform to manage your emails. To connect your new Bluehost business email with an Outlook account, follow the appropriate guide below. The steps will vary slightly depending on which edition of Outlook you’re using, so choose the one that corresponds to your current account or client.Click on the appropriate link below to learn how to connect your Bluehost mail to Outlook:.How to Get a Free Email Domain With ZohoZoho’s free hosting plan includes five user accounts and 5GB of data for each account, which is plenty for the average small business owner. If you already have a website domain, then you can link your website domain to mail. To set up a free email domain using Zoho, first create your Zoho account and email addresses. Next, verify you’re the owner of your domain with Zoho.
Lastly, configure your account to send and receive emails using the Zoho Mail client.Here are four steps to link a free email domain to Zoho: Step 1: Purchase a Domain NameIn this example, we will show you how to link your Zoho email with a domain name purchased through. However, the steps will be similar with most domain registrars. Enter your desired domain name in the box below. If the domain name is available, then you will be taken straight to the registration page. If it is already taken, then you will see a message that the domain is not available for registration, and variations will be suggested instead.Domain names typically cost $11.99 per year, so costs are minimal. You may want to consider adding the domain privacy protection for an additional $0.99 per month. This ensures that your contact information, including your email address, phone number, and business address, is not publicly displayed in the WhoIs Domain database, shielding you from spammers.
Step 2: Create Your AccountHead over to Zoho.com, click on their “Products” tab, then hover over “Email & Office” and click the “Email” tile that appears. On the next page, click the orange “Sign Up Now” button. A page listing their paid tier plans will open.
Scroll down to under the paid plan tiers and click “Get Started” under their “Free Plan” title. Enter information to sign up for Zoho free email account Step 3: Verify Your DomainYou will need to verify that you own the domain you listed during registration. In this example, we’ll show you how to verify your domain with Bluehost, but if you purchased your domain from another provider, the steps will be similar. First, generate and copy your CNAME code (a code used to connect one domain to another) and destination values (a designation for the server associated with your email domain). Then, plug them into them into your Bluehost zone editor.Before going to Bluehost, record the CNAME and destination value that are in Zoho. To find this information, log into your Zoho mail account, then click “Control Panel” and “Domains.” Then, click the “Validate” icon next to the domain you added. Click “CNAME Method” to begin verification and copy the code provided so you can enter it in Bluehost.With your code copied, log into your Bluehost account and click on “domains” and then “zone editor.”Enter the CNAME and destination values that you got from Zoho into the corresponding spaces, as noted in the image below.
CNAME should go into the “Host Record” field and the destination value should go in the “Points To:” field.Go back to the Zoho screen where you found the CNAME value and hit “Proceed to CNAME verification.”On the resulting pop-up, click “Verify Now.”. Creating an email address with custom domain with BluehostTo add more users, follow these.For ideas on choosing a username for your email addresses, view our three rules to. Step 4: Configure Email DeliveryIn order to start receiving emails, you must point your email to Zoho. To do so, head back to Bluehost’s domain manager and click the check box next to your domain. On the right, you’ll see a spot where you can manage DNS records. Click on “Manage.”On this screen, in the “Domain” field drop-down menu, choose the website domain you’d like to connect to Zoho mail. In the “Host Record:” field, add the @ symbol.
Then, type in 14400 in the “TTL:” field. Select “MX” from the drop-down menu next to the “Type” field. In the “Points To:” field, type mx.zoho.com. Finally, in the “Priority:” box, type “10.” Then, hit “add record.”It generally takes around 30 minutes for these changes to take effect, at which point you can head back over to Zoho and start sending and receiving email from your new.
How to Get a Free Email Domain With Mail.comMail.com offers email accounts with 200 different free email domains, including @accounting.com, @graphic-designer.com, and @techie.com. While you may be able to find an industry-specific domain here, you can’t create a domain using your business name, like @fitsmallbusiness.com. To set up your own email account, click their “Free Sign Up” button from their homepage, choose a domain, fill out your personal information, and choose a password.Here are the four steps to get a free email from Mail.com: Step 1: Choose Your Domain NameTo choose a Mail.com domain, first visit the Mail.com homepage. On the top right-hand corner, click the “Sign Up” button. A form will pop up that allows you to set up an email address. Type in your username (the name you’d like before the @ symbol), then use the drop-down menu on the right to choose from a list of 200 available email domains. Choose a Mail.com email domainOnce you’ve chosen your domain name, click the “Check” button to the right of your domain.
If your chosen domain name is available, it will notify you that it is. If it is not, it will offer a list of similar alternatives that are available. You can choose one of these or start a new search by inputting a new domain or changing the name you input before the @ symbol. Step 2: Provide Your Personal InformationOnce you have chosen your domain, continue to scroll down on the same page and fill in your personal information. This form will ask you for your first and last name, country, state, and date of birth. Mail.com registration formRegistrars are mandated by The Internet Corporation for Assigned Names and Numbers (ICANN), which manages the data maintenance of the public WhoIs database and assigns domain names to collect contact information from people when they purchase domains. Mail.com further collects the registrant’s birth date to ensure he or she is 18 years old.
Step 3: Choose Your PasswordNext, choose your password. Your password should include eight or more characters and consist of letters, numbers, and symbols. Then, choose your password recovery option. You can either choose to reset a forgotten password by using another email account or SMS (text message). The Mail.com email domain registration confirmation pageLastly, check the box that says “I am not a robot” and click “I agree.
Create an email account now.” button after you’ve read the terms and conditions. The next screen will show your registration confirmation. Click the “Activate your account now” button to proceed to the Mail.com dashboard, where you can create up to 10 domain aliases (alternative emails that point to one email account), manage your spam filters, and check your inbox for new emails.Unlike Bluehost and Zoho’s free email accounts, with Mail.com’s free account, you cannot set up email forwarding to an email client like Gmail or Outlook.“It’s critical for business owners and marketers to use a professional email domain because it lends authority and credibility to you in all of your communications online. Think about this: If you were looking for a CPA to help you with your taxes, are you going to feel better about someone with an email address that is taxlady50697@yahoo.com or someone with an email that is something like janet@hrblock.com?
The email that is linked to a professional domain automatically builds trust and makes you seem serious about your career and your profession.”– Danielle K Roberts, Cofounder & Medicare Insurance Expert, Alternative Cheap Email Hosting ProvidersMany free email domains are either not truly unique domains or are part of a larger web hosting package you must purchase. If you just want a truly unique email domain, you will likely have to purchase website hosting that comes with free email. Below are the top hosting providers under $2 per month based on customer reviews, breadth of features, number of accounts, and storage. Best for 24 or Fewer Employees:Basic Business plan starts at $1 per month for the first 12 months, then renews at $2 per month. They offer a free website domain so you don’t have to purchase one separately to set up your email. Each plan comes with a limited 2GB of storage but offers a generous 25 email accounts. Because you can assign each of the 25 email accounts to your employees, this is best for businesses with a small support team of no more than 25 employees.
Best for Ample Email Storage:Basic plan is $2 per month for one email account, 25GB of storage, and 50MB attachment sizes. Instead of 1&1’s multiple accounts with limited storage, you can buy one Rackspace account with more storage. You also can get unlimited email aliases to manage general accounts like billing@yourdomain.com. Rackspace is great for freelancers needing enough storage to save client communication histories and track project statuses via email. Best for Remote Team Project Management:Mail Lite plan starts at $1 per month and comes with an email account and 5GB of storage.
Unlike the Free plan, you can use it to access your email from any device via email clients like Outlook and Gmail. In addition, you can use productivity tools like calendars with tasks, notes, instant chat, video conferencing, instant chat, and video chat. It’s best for remote teams that need to collaborate via group chat and video conferencing.
Frequently Asked Questions (FAQs) Why Do I Need a Professional Email Address?A professional email address adds credibility to your business. People are more likely to open an email address that looks like sarah@yourbusiness.com as opposed to sarah@yahoo.com because the former looks more legitimate and credible.
They are also more apt to open an email with a trusted brand name; with greater credibility and brand awareness often comes greater open rates. Should I Purchase Email Hosting?To get a professional email address, you often have to purchase email hosting. Email hosting plans may only be a few dollars a month, but they grant you more control. For example, most have a control panel where you can adjust spam filters for a more secure email account, assign or delete employee email addresses, wipe email from devices that may have been lost or stolen, and create password rules employees must follow for more secure company accounts. How Should I Choose My Email Domain?It’s best to use your business name as the domain after the @ sign (for example, @smithaccounting.com).
Then, you must add your own or an employee’s name before the @ symbol. A first name creates familiarity while remaining professional.
A first initial and last name is professional yet memorable because people tend to remember a business contact’s last name. What Is a Free Email Domain Alias?An email domain alias is an email address that is different from your primary address but forwards automatically to your primary address. In most cases, email aliases are used for general customer questions and concerns, such as billing@yourbusiness.com. They can be used as a “catch all” address or to protect the identity of employees whose names might appear in their primary email addresses. Email aliases are often offered for free in email hosting plans. Bottom Line – How to Create Your Own Email Domain for FreeAn email domain is the part of an email address that comes after the @ symbol and usually is made up of a business name.
It looks something like sarahd@abcbooks.com. Using a custom email domain adds professionalism and credibility to your company’s communications. To get a, you have to purchase a website domain name, create email addresses using that domain, and then connect them to a free email hosting provider like.Completely free email domains are hard to come by and are often generic. To make sure you present yourself professionally, consider paying less than $3 per month for. Their entry-level web hosting package gives you a website, five free email addresses, a free domain, SSL security, and more.

To get started. Comments (2).
Likes (0)Disclaimer: Reviews on FitSmallBusiness.com are the product of independent research by our writers, researchers, and editorial team. User reviews and comments are contributions from independent users not affiliated with FitSmallBusiness.com\'s editorial team. Banks, issuers, credit card companies, and other product & service providers are not responsible for any content posted on FitSmallBusiness.com. As such, they do not endorse or guarantee any posted comments or reviews.B.E. Advertiser DisclosureAt Fit Small Business, our mission is to deliver the best answer to people’s questions. The best answers often include products and services.
We sometimes make money from our advertising partners when a reader clicks on a link, fills out a form or application, or purchases a product or service. We only partner with companies we believe offer the best products and services for small business owners. And, because we value transparency, we’ve chosen to provide a.Furthermore, Fit Small Business never allows partners to pay us to guarantee placement within an article that isn’t clearly marked as sponsored and companies cannot pay us for favorable (or unfavorable) reviews or ratings.Read more about our commitment to editorial independence.
We already wrote and make it work — if you just need an inbox on a website domain, read this article. This instruction will be helpful for those used to Gmail, or Yandex.Mail. To begin with, let’s compare these services with each other, and then will tell you how to create an inbox on a domain in one of them. Service ComparisonGoogle and Yandex don’t just offer email but whole packages of services: cloud space, a corporate messenger, a calendar, and other services. We won’t go into detail, we’ll just look into email functions and cloud space at the most affordable rates.Number of users and inboxesUnlimited1000Cloud storage30GB for every userFree, 10GB for every userInbox volumeUnlimitedUnlimitedEmail in the mobile appAds in the interface-+Cost6$ for a userFreeIf you’re looking for an email service for yourself, the functionality of Yandex.Connect will be enough. G Suite from Google has even more cloud storage space, doesn’t have ads, but it’s paid: $6 for a user and 2 weeks of the trial period.
Choose whatever suits your needs best and then we’ll set everything up:. After the registration, you’ll be redirected to the configuration console. Here, you’ll need to configure your domain so that it could work with Gmail.
Press the Activate and Continue buttons. Google will insist that you create 6 MX records for the email to work, and one unique MX record, verifying that the domain is indeed yours.Remove the MX record. of the domain at your registrar and specify the records from Google.
If you don’t remember your registrar, use the. Specify the domain, the company name will appear in the Registrar field.Add the essential MX records: Mail serverPriorityASPMX.L.GOOGLE.COM.1ALT1.ASPMX.L.GOOGLE.COM.5ALT2.ASPMX.L.GOOGLE.COM.5ALT3.ASPMX.L.GOOGLE.COM.10ALT4.ASPMX.L.GOOGLE.COM.10Add the unique record for the domain verification with a priority of 15. It is specified in point 5 of the instructions.Copy the MX record from point 5 of the instructionsImportant! If you had a previously configured email on the domain, it will stop working after the removal of the MX records.If you need more detailed instruction on creating an MX record, try to look for it at your domain registrar, you can also contact technical support. Here are links to the instructions from popular registrars:.Once you are done with the records at the registrar, click Activate GMAIL If the records haven’t updated, wait a bit and try pressing the button again. It might take up to 72 hours but usually, something between thirty minutes and two hours is enough.After the verification, you’ll be redirected to the main page.
Google will suggest creating a few more inboxes right off the bat. Remember that you can only create 10 inboxes and only for 14 days for free. Later, each address will become paid.The email is configured.
Create some more users or click the greyed out «Skip.» captionEverything is done! You can send yourself the first email by pressing the Send test email button.We also recommend configuring and so that your emails didn’t end up in the spam folder. You can also access your mail via. At this step, it is important for your. The Yandex bot will try to access your website, and if it is unavailable, you won’t be able to verify your domain. Open the tab and select Add a domain. Specify the domain name and click Add.The domain addition window in Yandex.Connect.
The domain verification instruction will open. We recommend selecting the easiest method — create and upload an HTML file to the website.
The file can be downloaded by any file manager, for example via FTP or using Vepp, as we do.The domain verification instruction from Yandex. Open Notepad and paste the contents from the HTML file point in there. Click Save as. Change the file extension to All files. Specify the name from the first point of Yandex instructions.
In the new tab. Open the My websites section. Go to the Menu of the necessary website — Open in the file manager. Click Upload and select the saved file.File manager in Vepp.
Go back to the Yandex.Connect tab and click the Check button. Wait for 15-20 seconds. You should be able to see the Domain is verified caption.The domain is verified but not yet set up to work with email. In order for the email to work, you are going to need to specify an MX record at a domain registrar.
If you don’t remember your registrar, check it through the. Specify the domain and you’ll see the company name in the Registrar field.You’ll need to do exactly two things at the registrar website:. Remove the MX record if it is specified. Create a new record:Subdomain nameMail serverPriority@mx.yandex.net.10Important!
If you had a previously configured email on the domain, it will stop working after the removal of the MX records.If you need more detailed instructions on creating an MX record, try to look for it at your domain registrar, you can also contact technical support. Here are links to the instructions from popular registrars:.Once you are done with records, wait until they are updated.
It might take up to 72 hours but usually, something between thirty minutes and two hours is enough. You can use. to check whether the record has been updated. Specify your domain, press Enter and check if the record appeared in the Answer field.We checked the domain through a special service — the MX record has been updatedGo back to. Check the domain status. Check the domain status in. If «The domain is verified and ready to work», then so it is, hooray!The domain is configured — you can start creating inboxes.
...'>Setup A Free Custom Domain Email Service On Yandex With Hostinger Domain Name Registrar(18.04.2020)